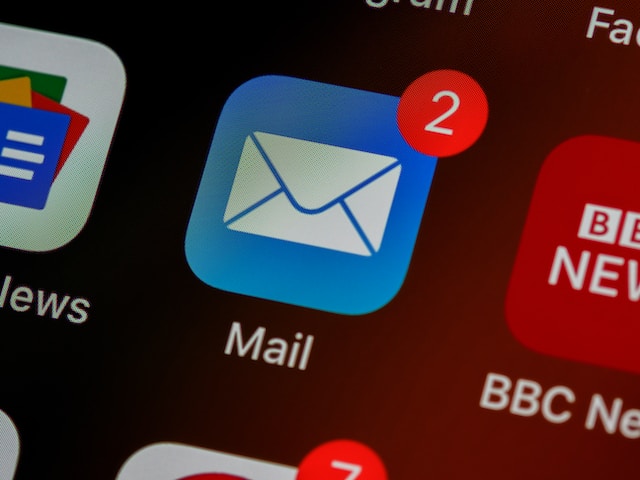Setting up your email account might seem like a daunting task, but with the right guidance, you can breeze through the process like a pro. Whether you prefer using a web browser or an email client program, this guide will walk you through the steps to ensure you have your email account up and running smoothly.
Option 1: Accessing Your Mailbox via Web Browser
Using a web browser to connect to your email account is a straightforward method. Here’s how you can do it:
- Open your preferred web browser.
- Navigate to the webmail interface provided by your email service provider. This is usually found by typing “webmail.yourdomain.com” in the browser’s address bar. Replace “yourdomain.com” with your actual domain name.
- Enter your full email address (e.g., johndoe@example.com) and the corresponding password.
- Click the “Log In” or “Sign In” button.
- Once logged in, you can start sending, receiving, and managing your email messages directly through the web interface.
Option 2: Setting Up Email Clients
If you want a more organized and efficient way to manage your email, using an email client program on your computer is a great choice. Follow these steps to set up your email client like a pro:
- Automatic Setup (Mail Autodiscover)Some email clients, such as Microsoft Office Outlook and Mozilla Thunderbird, support automatic setup through a feature called mail autodiscover. If your domain supports this feature, it will configure your email settings automatically. However, keep in mind that not all domain configurations are compatible with mail autodiscover.
- Manual SetupIf your domain doesn’t support mail autodiscover or you prefer manual configuration, follow these steps:
a. Username and Password: Provide your full email address (e.g., johndoe@example.com) and your email account password.
b. Mail Server Protocol: Choose between IMAP and POP3. IMAP allows you to keep copies of messages on the server, while POP3 downloads them to your device. Select IMAP for a more synchronized experience and to enable spam filter training.
c. Incoming Mail Server (IMAP/POP3): Enter your domain name (e.g., example.com). IMAP uses port 143, while POP3 uses port 110.
d. Outgoing Mail Server (SMTP): Use your domain name (e.g., example.com) as the SMTP server. SMTP uses port 25 and requires authentication.
e. Secure Connections: For enhanced security, consider using SSL/TLS connections. Use port 995 for secure POP3, port 993 for secure IMAP, and port 465 for secure SMTP.
- Known Issues and Limitations of Mail AutodiscoverIt’s important to note that mail autodiscover may not work for specific scenarios, such as Microsoft Outlook 2019 and Microsoft Outlook 365 clients, domains without web hosting, and domains with certain SSL configurations.
- TroubleshootingIf you encounter any difficulties accessing your mailbox, it could be due to various reasons, such as SSL/TLS certificate issues, non-standard port configurations, or domain-related problems. In such cases, it’s recommended to contact your hosting provider for assistance.
Popular Email Clients: Microsoft Outlook, Gmail, and Thunderbird
For popular email clients like Microsoft Outlook, Gmail, and Mozilla Thunderbird, the setup process is often seamless:
- Microsoft Outlook, Gmail, or Thunderbird: Open your chosen email client.
- Automatic Setup: Many modern email clients support automatic setup. Simply enter your email address and password, and the client will attempt to configure your settings automatically.
- Manual Setup: If automatic setup doesn’t work or you prefer manual configuration, follow the steps outlined above for entering the necessary information.
- Certificate Errors: In some cases, you might encounter an “Untrusted certificate” error. This occurs when the SSL/TLS certificate of the mail server or domain is self-signed or assigned to another domain. Ensure that the domain name of the mail server is valid to resolve this issue.
By following these steps, you can set up your email account like a pro, whether you choose to access it through a web browser or an email client program. Effective email management is essential for staying organised and efficient, and with the right setup, you’ll be able to communicate seamlessly with colleagues, friends, and family.